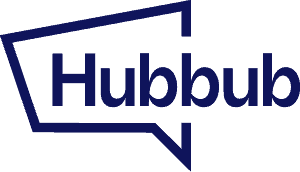How to Set the Social Media Image #
In order to select a specific image for social media networks like Facebook and Twitter, you’ll want to scroll to “Hubbub: Share Options” at the bottom of the page in the post editor and click on “Select Image” under “Social Media Image.”

Clicking “Select Image” will pull up your Media Library, where you can choose the image you’d like to show when sharing your post on social networks such as Facebook, Twitter, and LinkedIn.
This will add an og:image open graph meta tag.
For maximum exposure, we recommend 1200px x 630px for the image size.
Social Media Title and Description #
Along with the image, you can set the title and description for your social media images. Adding information to these fields will update the og:title. The “Social Media Description” also updates the og:description meta tags.
How to Troubleshoot When the Wrong Image, Title, or Description is on Facebook, Twitter, or LinkedIn #
If you’ve selected an image and saved your post successfully, but when shared on Facebook or Twitter, the feature image shows instead, you will want to go to the Developer Tools for Facebook and Twitter.
Facebook #
Navigate to the Sharing Debugger on Facebook.
Copy and paste your URL into the provided field and click “Debug.”

Once the information pulls up, hit the “Scrape Again” button. This causes Facebook to fetch new data and display the correct image the next time the URL is shared.

Twitter #
Navigate to the Twitter Card Validator.
Copy and paste your URL into the field provided and click “Preview card.”

Twitter will fetch new data and show the correct preview.
LinkedIn #
For LinkedIn, use the Post Inspector. This will refresh the data that LinkedIn has about your page and re-scrape the image.