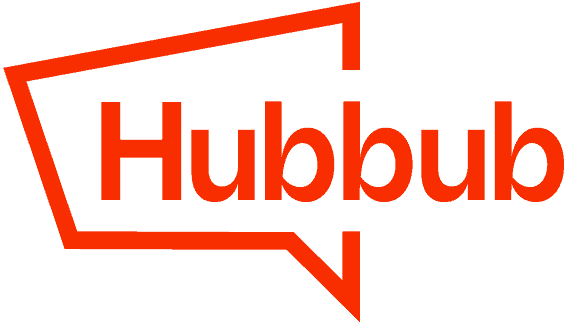You can add a social share bar that sticks to the bottom of the screen on mobile or desktop devices via the “Sticky Bar” option in the Toolkit.

Sticky Bar Settings #
First, select the networks you’d like to include by clicking the “Select Networks” button.

After you have chosen networks, you can sort them in whichever order you wish them to appear on the front-end side of your website. To sort the items, simply click and hold the sort icon (the three stacked lines) on the left of each item and move the network in the desired position. You can also remove networks by clicking the “X Remove” icon on the right of each item.
Now you can decide where and how you’d like them to display!
Display Settings #

- Button Shape: Choose whether the buttons should be rectangular, rounded, or circles.
- Show Icon Animation: Will animate the social media icon upon hovering.
- Show on device: Choose whether you want the buttons to display on mobile, desktop, or both.
- Desktop position: Pick whether you want the buttons to appear on the top or bottom of the screen on desktop.
- Mobile position: Pick whether you want the buttons to appear on the top or bottom of the screen on mobile.
- Mobile screen width (pixels): For screen widths smaller than this setting, the mobile sticky bar will display. It will NOT display on screens larger than this setting.
- Intro animation: Choose whether you want no animation, a fade in, or a slide in upon load.
- Show after user scrolls: Choose to delay the load of the buttons for site speed.
- Scroll distance (%): The percentage of the content the user needs to scroll before the buttons will appear.
Button Share Counts #

- Show share count: Display the share count for each social network.
- Show total share count: (Desktop only) Will display the total share counts for all social networks we can pull share counts for.
If you have enabled “Show total share count,” these additional settings will display:
“Total count position,” “Share count round,” “Minimum global share count,” and “Minimum individual share count.”
Button Custom Colors #

- Buttons color: Turns all buttons to the color you have selected. If the buttons hover color is not set, the buttons will be the social network’s default color.
- Buttons hover color: When hovering over the buttons, they will appear as the color you have selected here.
- Bar background color: Custom background color of the share bar.
Post Type Display Settings #

You can place social sharing buttons on single posts, pages, and custom post types that are registered as public. You can select which post types the floating sidebar will appear on.