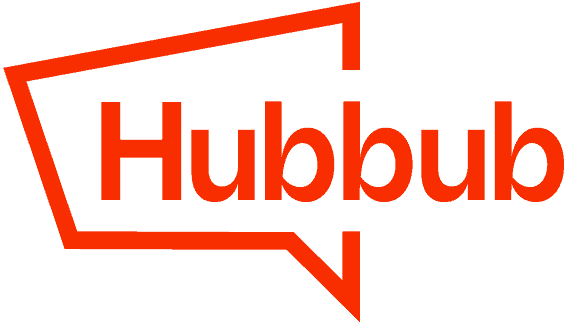Under the General Pinterest Settings (Hubbub > Pinterest), you will find 2 settings that will allow you to customize what appears when you click on the Pinterest button from a specific blog post.
It’s important to understand that these two settings play off one another. The Pinnable Images setting determines which images can/cannot be pinned, while the Pinterest button behavior setting determines what will happen when a reader clicks the Pinterest share button in any of your tools.
Additionally, if you are utilizing the Pinterest hover button, there is a third setting that will play a role as well, which is the Pinterest hover button behavior setting.
For the Pinnable Images you have three options:
- All Available Images — This setting allows every image on the page/post to be pinnable. This includes images in the header, footer, and sidebar of your page/post.
- Only the images from the post’s content — This setting allows only images within the post content area of your page/post to be pinnable.
- Only the Pinterest images set for the post — This setting allows only the Custom Pinterest Image and any hidden images to be pinnable.

For the Pinterest button behavior setting, you have two options:
- Show the post custom Pinterest image — This setting will ensure that only the Custom Pinterest Image, and any hidden images are selectable when pinning.
- Show a selection of all pinnable images —This option shows a selection of available images based on the selection in the Pinnable Images setting above.

Next, let’s take a look at the Pinterest hover button as well, since all three of these settings work together.
For the Pinterest hover button behavior setting, you have two options:
- Share the image that is hovered — This setting will only allow the user to pin the image that was hovered.
- Share the post custom Pinterest image — This setting will only allow the user to pin the Custom Pinterest Image set for the post.
With all of that in mind, you may be asking yourself, “If I am already defining the behavior of the buttons, why do I need the Pinnable Images setting?”
The reason this setting is necessary is because the Pinterest hover button can only be placed onto images that are declared pinnable.
Example #
Let’s suppose you want to use the Pinterest hover button on your site, but you want to make sure that the only image available for pinning is the Custom Pinterest Image you set.
You may be tempted to choose “Only the Pinterest images set for the post” for your Pinnable Images setting. However, because the only pinnable image is the Custom Pinterest Image, none of your post content images would have a hover button since they have been declared unpinnable.
Instead, you can set the Pinnable Images to “Only the images from the post’s content” and set the Pinterest Button Behavior to “Show the post custom Pinterest image.”
This will ensure that the hover button displays all of the images in your post content while only allowing the Custom Pinterest Image to be pinned when sharing via a tool. You can then use the Pinterest hover button behavior setting to define how you want the hover button itself to function when clicked.
This can be quite confusing, and it may take some trial and error and playing with those settings to get the outcome you are looking for. If you get stuck, feel free to reach out to the Hubbub Pro support team, support@morehubbub.com, and we’ll be happy to assist!
Don’t want certain images to display when pinning? #
Good news! There are tools available within Hubbub to disable specific images from being pinnable.
You can do this by selecting yes in the drop-down within the Media Library.

While this will ensure that the image is not pinnable on any posts that it’s added to, it will not disable pinning on the image for any posts that it already exists within.
This is because WordPress snapshots the details of an image once it’s placed onto a post, and retains those settings regardless of changes made in the Media Library.
For images already present on a post, you can make them unpinnable by toggling the “disable pinning” option within the post editor.