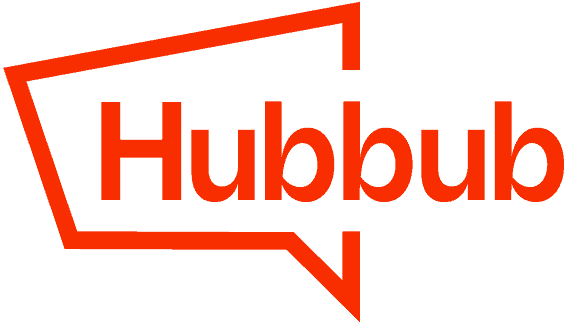The options are endless on how you want your Hubbub Share buttons to look on your site. Below are some of the common settings and options you’ll want to review when setting up Hubbub Pro!
Button locations
You can set social buttons in the following locations:
- Floating Sidebar — this will move along with the user down the side of your content
- Inline Content — buttons appear within your content, either above or below (or both!) the post content
- Sticky Bar — buttons stick to the bottom or top of the screen, on mobile, desktop, or both kinds of devices. Note: If you are using display adhesion ad units, a Sticky Bar at the bottom will be covered by the adhesion unit.
- Pop Up — shows up on the screen based on user intent
- Image Hover Pinterest Button — adds a quick pin button to the corner of images. Note: If you have another Pin It plugin or the Chrome Pinterest Extension enabled, you will see multiple buttons.
To choose share button locations all you need to do is head to your WordPress dashboard > Settings > Hubbub > Toolkit and click the switch where it says INACTIVE. Once active, the location will have settings that you can customize.

Configure the Buttons
Click on the Settings link for the button location(s) you’ve enabled. That will open a new window that will let you configure the buttons.
The first thing to do is enable the networks you want to be shown. There are a variety of networks to choose from, so pick the ones you see the most benefit from.

After selecting the networks, you can choose your button style, shape, position and more. Check out these help articles for more about the Inline, Sticky, and Floating Sidebar button settings!
Using Share Counts
In Hubbub Pro, you can choose to enable social share counts, or you can choose to keep them off.
- For Facebook shares, you’ll need to authorize access to grab social share counts; Facebook requires connecting to the Hubbub Facebook App, or you can create your own Facebook app.
Matching Hubbub Pro to Your Site
By default, social sharing icons in Hubbub Pro are branded to the platform. That is, Facebook icons are blue, Pinterest icons are red and so on. If you’ve branded your site theme to a certain color scheme, you probably want to change your social sharing icons to match.
Once you’re on the settings page for the button location you’ve enabled, scroll down until you get to Buttons Custom Colors. Here you can either use a hexcode or play around with the color slider to get the options you want. Be sure to keep in mind that color can affect site accessibility.

Post Type Display Settings
Make sure to check which type of post you’d like the button(s) to display on. The basics will be Post and Page. You may have additional options on your own site.