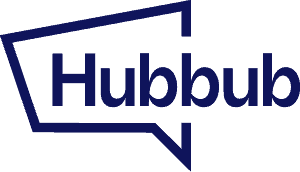In our last blog post about Hubbub, we showed you how to customize the social share buttons so they fit your site and discussed why you should try Hubbub Pro.
Now we’re going to help get you started with Hubbub Pro’s Pinterest settings and a look into my own personal workflow.
As a quick reminder and for some background, Hubbub Pro has powerful Pinterest features.
Pinterest Features of Hubbub Pro
- The ability to add custom Pinterest and hidden Pinterest images.
- You can add a Pinterest hover button to your images within the post content.
- Set Pinterest descriptions for specific images within the Media Library or within the Post Editor.
- There is an option to disable specific images so they are not pinnable.
Set a pin repin ID.

The plugin also allows users to navigate to the General Pinterest Settings (Hubbub > Pinterest). These settings allow you to customize what appears when you click on the Pinterest button from a specific blog post.
For the Pinnable Images you have three options:
- All Available Images — This setting will pull up all available images.
- Only the images from the post’s content — Selecting this option will pull up all images in the post’s content that haven’t been manually disabled.
- Only the Pinterest images set for the post — This setting will pull up only the custom and hidden images that are set within the post editor.

For the Pinterest button behavior setting, you have two options:
- Show the post custom Pinterest image — This option shows only the custom Pinterest image that is set for a particular post.
- Show a selection of all pinnable images —This option shows a selection of available images as set by the pinnable images setting based on a particular post.

The combination for these settings will depend on your desired outcome when someone clicks on the Pinterest button to pin one of your blog posts.
How to set up hidden pins
Once you have your pins created, you will want to navigate to the specific post that you created the images for and scroll down below the post editor until you get to the “Hubbub: Share Options” section that looks like this:

To add a hidden pin you’ll want to click on the plus sign (+) Add Images button. This will pull up your media library and from there you can upload or select the pins you created.
How to add pin descriptions
There are a few different ways to add Pinterest descriptions. The first way is via your Media Library. When you add a pin description here, it will carry over into the post editor for when you add the image to a new post.

The second way is to add the pin description to the post editor itself. In Gutenberg, you’ll see it on the side rail for image block settings under “Hubbub by NerdPress.” This can be helpful if you didn’t already add it via the Media Library or you need to change specific image descriptions. This doesn’t add the description to the Media Library and it won’t carry over to other posts. This option only covers the current post.

The third (and final) way to add a Pinterest Description to your images is to do it at the very bottom where you add the custom and hidden Pinterest image.
This description section will apply to all of the images within the post, but if they have their own separate description, that will take priority.

How to Disable Specific Images
Disabling specific images can be done in the Media Library and within the post editor itself.
You can do this by selecting yes in the drop-down within the Media Library.

You can also do this by toggling on the “disable pinning” option within the post editor.

How to Enable the Pinterest Hover Button
To enable the hover button you first need to toggle it on via the Toolkit (Hubbub > Toolkit). This will allow you to view the hover button settings under Hubbub > Pinterest.